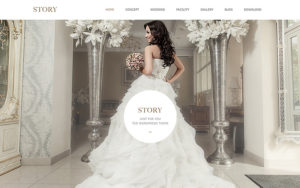【解決】WordPress(ワードプレス)のインストール方法!
突然ですが、Wordpress(ワードプレス)のインストールは難しい、面倒だと思っていませんか?
実はWordpress初心者のあなたでも、ポイントを押さえておけば、そこまで難しい作業ではありません。
【解決】Wordpress(ワードプレス)のインストール方法!
ワードプレスのインストールはざっくりいうと言うと、
- WordPress本体
- 設置するサーバー(Wordpressが稼働するサーバーである必要があります)
- データベース(Wordpressを用いて作成したコンテンツを、格納する箱みたいなもの)
が、必要です。
インストールの手順をざっくり言うと、まずサイトのコンテンツを格納するデータベースを先に作り、後からWorpdpressをサーバーに設置し、データベースの情報をWordpressに紐ずける、とイメージをするとわかりやすいのではないかと思います。
WordPress本体は以下からダウンロードして入手できます。
WordPressのインストール自体は上記が揃えば完了できますが、実際にWordpressで作られたWEBサイトを表示するためには、お名前.com![]() などで別途ドメインの取得が必要になります。
などで別途ドメインの取得が必要になります。
レンタルサーバーなどの「簡単インストール」機能を使ってインストールする
レンタルサーバーにインストールするケースが多いと思うので、さくらサーバーを例に解説していきます。
他のレンタルサーバーでも行う作業はだいたいどこも同じ手順になると思います。
管理画面にログインする
まずはサーバーの管理画面にログインします。
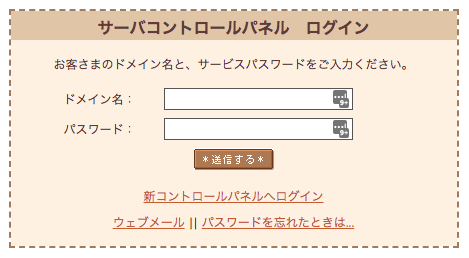
データベースの作成
管理画面にログインしたら左側のメニューの「アプリケーションの設定」>「データベースの設定」をクリックします。
データベース作成画面に移動するので、「データベースの新規作成」をクリックし、任意のデータベース名を入力したら、注意事項に同意し「データベースを作成する」ボタンをクリックしてデータベースを作成します。
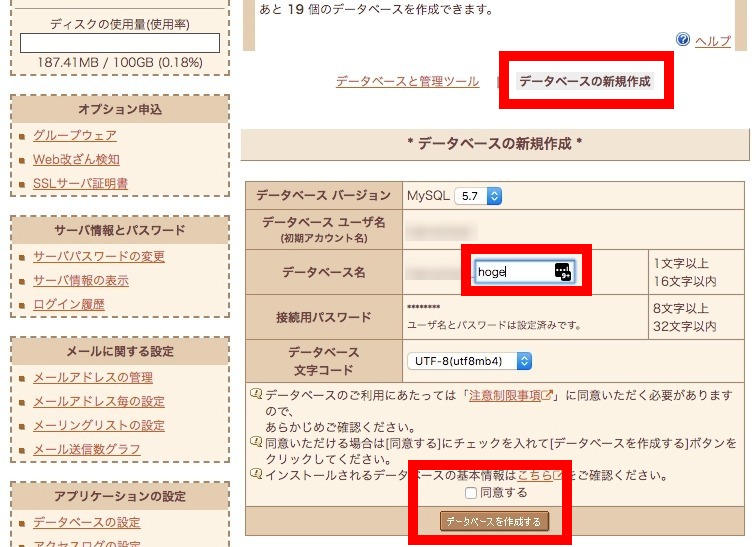
データベース 一覧で、入力した値に基づいてデータベースが作成されたのが確認できます。
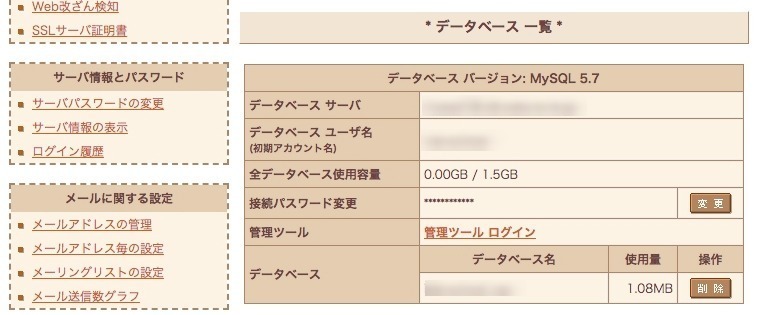
※画像は作成してすぐのデータベースではないので、使用量が少し表示されています。
ワードプレスの設置
続いてwordpressの設置手順です。
最近のレンタルサーバーはサーバーの管理画面に「簡単インストール」的なボタンが用意されていることもあるので、自分でインストールするよりも作業は簡単なことが多いです。
左側のメニューの「アプリケーションの設定」>「ファイルマネージャー」をクリックします。
カテゴリメニューに移動するので、「ブログ」クリック。インストールメニューの「WordPress」をクリックすると以下の画面になります。
- インストール先のドメイン
- インストール先のディレクトリ
- データベース名
- データベースパスワード
- 接頭語
を入力し、インストールをクリックします。
(さくらサーバーの場合、データベースパスワードと接頭語は自動で入力されていると思うので、基本そのままでOK)
さくらサーバーのクイックイントールでは仕様上ドメイン直下にWordpressインストールすることができません。
ドメイン直下にインストールしたい場合は、クイックインストールではなくFTPを使用するなど、別の方法で設置する必要があります。
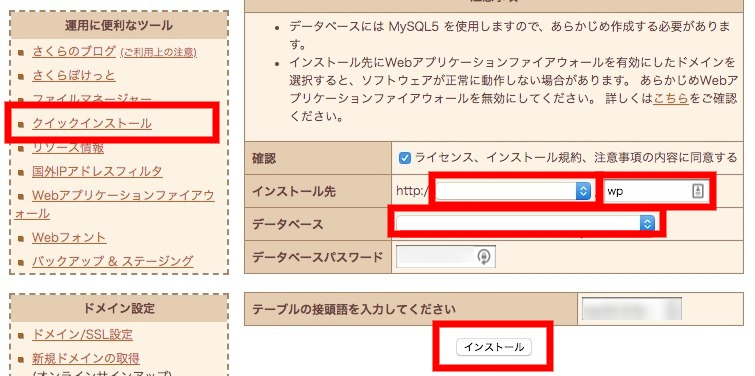
インストールが完了すると、以下のような画面になります。
「インストールが完了しました。」と表示されていますが、最後にもう少しサイトの情報などを入力する必要があるので、「 アプリケーションの設定へ進む 」をクリックします。
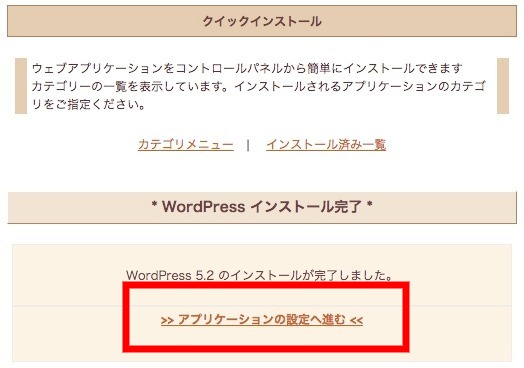
サイト情報の入力
するとインストール先のサイトの情報を入力するURLに移動します。
- サイトのタイトル
- ユーザー名
- パスワード
- メールアドレス(アップデートなどの通知が来ます)
を入力すると、「Wordpressをインストール」ボタンが押せるようになるので、最後にそちらをクリックして、インストール完了です。
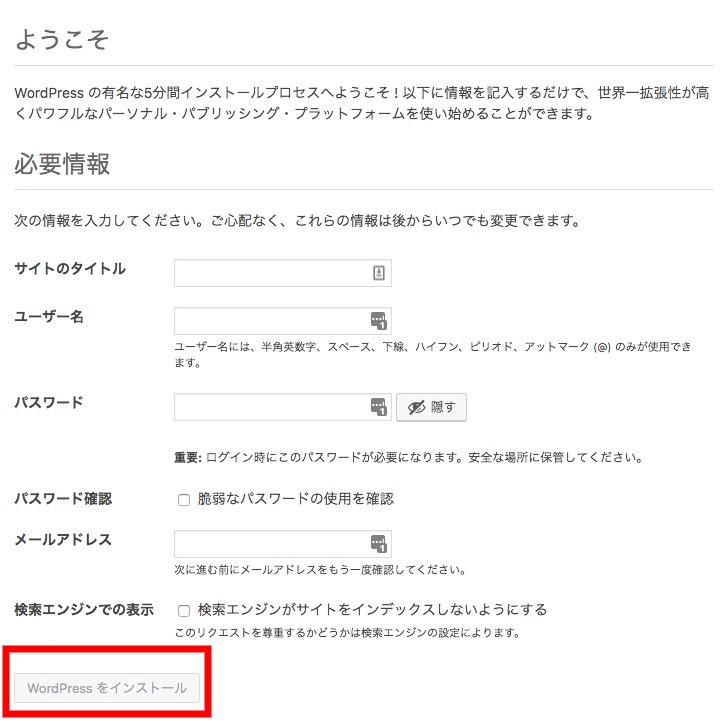
サイトの設定が完了すると、Wordpressのログイン画面が表示されると思うので、設定したユーザー名と、パスワードを入力すれば、晴れてWordpressにログインすることができます。
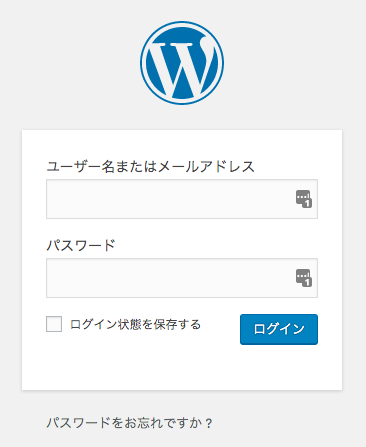
以上が、サーバーの「簡単インストール」などの機能を使ったWordpressのインストール手順です。順を追っていけばそれほど難しくはないかと思います。
簡単インストールなどの機能がない場合
次に簡単インストールなどの機能がない場合ですが、
お使いのサーバーに「簡単インストール」的な項目がなくても、「簡単インストール」がやっていることはサーバーにWordpressの本体をアップしているだけなので、FTPなどでWordpress本体一式をアップすれば手順は違いますが同じことをしていることになります。
アップした先のディレクトリにドメインを向かせ、設置先のURLにアクセスすれば、インストールに進める以下のような画面が表示されます。
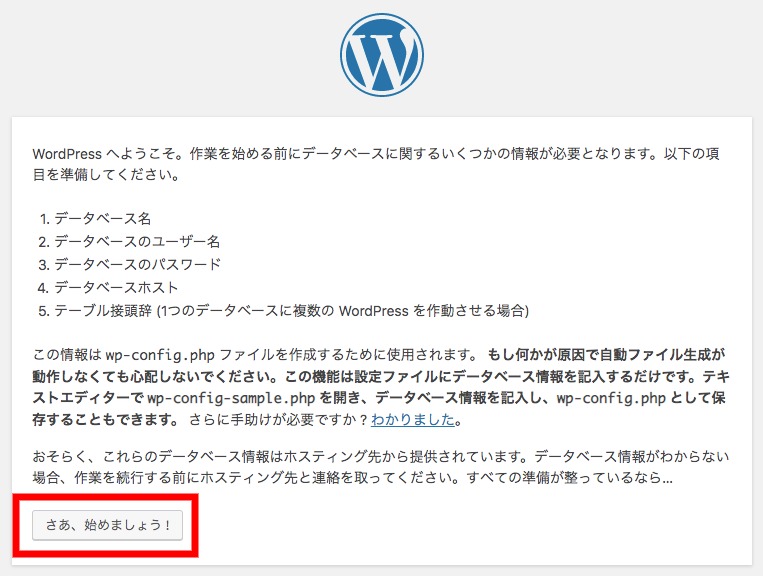
画面に従い、「簡単インストール」ではサーバーの管理画面から入力していた以下の内容を、それぞれ正しいものかを確認し同じように入力します。
- データベース名
- データベースユーザー名
- データベースパスワード
- データベースのホスト
上記の情報のうち、データベース名はご自分で作成したもの、パスワードやホストは対応しているサーバーであればサーバーの契約と同時に提供される情報なので、お使いのサーバーを確認してみましょう。
確認できたら、「さあ始めましょう!」をクリック。
以下の画面に進むので、上記で確認した情報を入力「送信」クリックします。
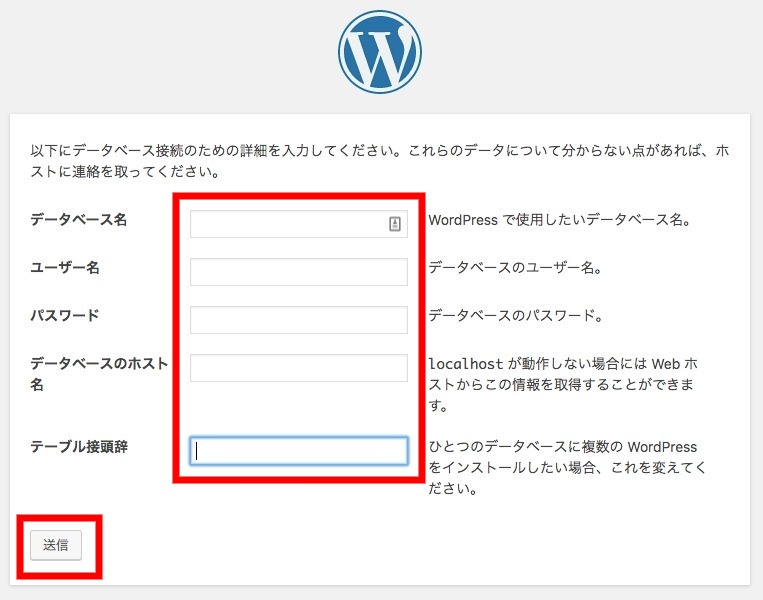
以下の画面が表示され、「インストール実行」をクリックすると、「簡単インストール」での手順と同じ、サイトの設定をする画面に進みます。
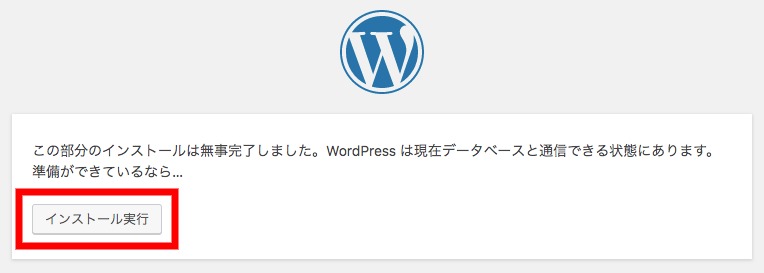
あとは「簡単インストール」で紹介した手順と同様に、必要なサイトの情報を入力し「Wordpressをインストール」をクリックで、完了です。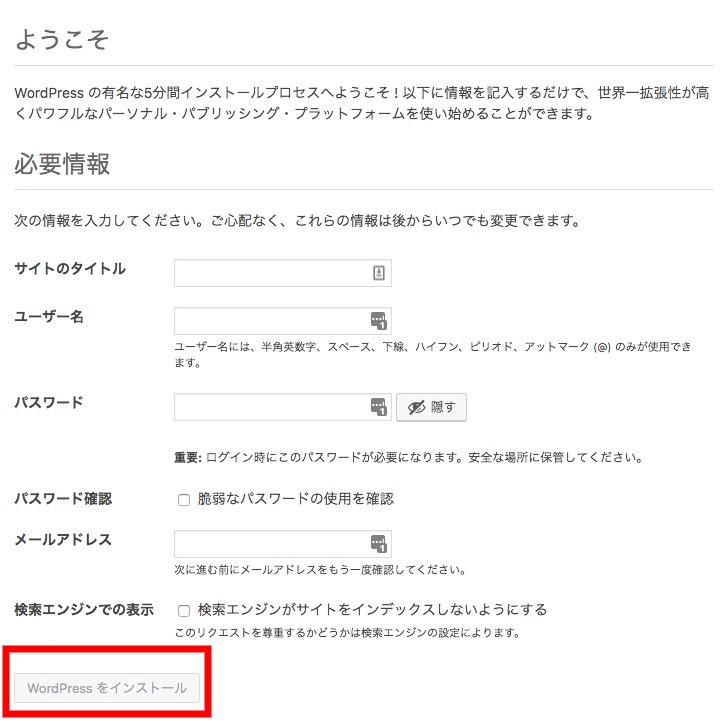
まとめ
いかがだったでしょうか?Wordpressのインストールは、データベースの作成や、作成したデータベースとの紐ずけなど、慣れるまでは難しく感じるかもしれませんが、一度インストールに成功すると、次からはそこまで難しい作業ではないように思います。
WordPressを利用すれば、あなたのサイトのコンテンツの簡単に追加・編入・管理することができます。それらの仕組みがSEOにも有効とされているので、WEBサイトの運営をお考えのかたは、是非Wordpressをインストールして活用してみてください。
というわけで、以上「【解決】Wordpress(ワードプレス)のインストール方法!」でした!